Didalam lembar kerja Microsoft Word terdapat garis tepi yang di sebut Text Boundaries dan sebuah penggaris (Ruler). Fungsi dari Text Boundaries sendiri untuk membantu pengguna pada saat mengetik agar mengetahui batas area penulis dengan isi dokumen sehingga memudahkan proses pengetikan. Text Boundaries ini disebagaian pengguna ada yang merasa tergannggu karena membingungkan saat pengetikan. Text boundaries sendiri sudah ada sejak terfahulu yaitu sejak versi mw.word ada.
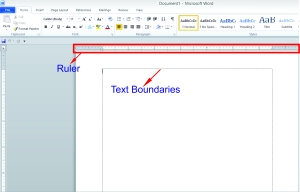
Cara Menampilkan Text Boundaries
Secara default, emang text boundaries tidak diaktifkan. untuk mengaktifkan Text Boundaries caranya sebagai berikut;
Klik pada Ribbon File > Options, setelah tampil jendela Word options pilih Advanced > scrol kebawah di Show document content berikan tanda centang pada chekbox Show Text Boundaries dan kemudian pilih Oke.

Sedangkan fungsi Ruler sendiri adalah untuk membantu pengguna dalam mengatur jarak paragraf, jarak Tab dan jarak kolom pada sebuah tabel saat menggunakan microsoft word. Penggunaan ruler (penggaris) tergantung dari penggunanya, karena pengguna saat mengetik di microsoft word ada yang terbiasa dalam menggunakan ruler (penggaris) dan ada juga yang merasa terganggu dengan adanya ruler.
Berikut ini cara menampilkan ruler;
– Pilih Tab View dan beri cheklist/centang di checkbox, maka diatas kertas lembar kerja akan muncul ruler atau penggaris.

Ketika ruler yang telah aktif ukuran tak sesuai dengan kebutuhannya. Untuk mengganti ukuran cukuplah mudah pertama klik pada Ribbon file > options > Advanced kemudian scrol kebawah cari Display didalam menu display pilih show measurement in units of dan ganti ukuran satuan yang sesuai dengan kebutuhan, misalnya centimeter (cm) kemudian OKE.

Dan lihat di Videonya : https://www.youtube.com/watch?v=VfXiFqPmyZM&t=50s

